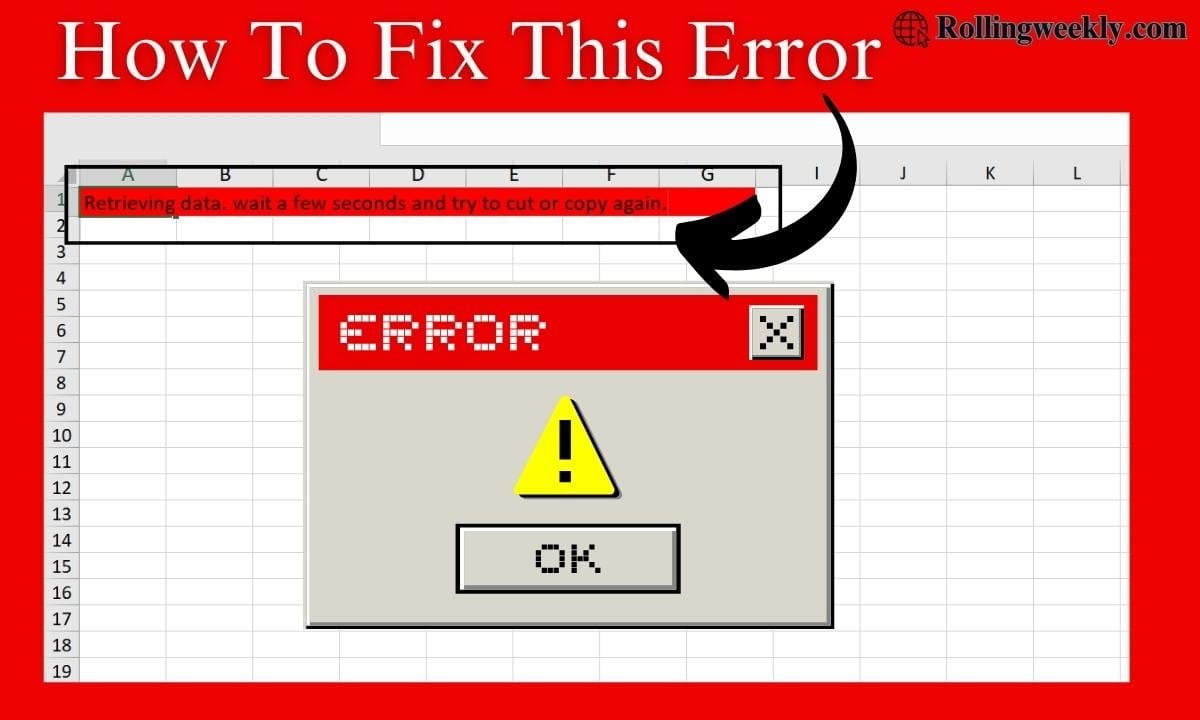Have you been into an important meeting and suddenly you get an Excel error “retrieving data. wait a few seconds and try to cut or copy again.” This seemingly straightforward message has the power to completely stop your workflow, resulting in wasted time and frustration. In this article we are going to talk about the error in detail and we will find out the reason behind its cause. Further in the article we will also tell you the most trusted method to fix the error on a single go.
Are you prepared to learn about the “Retrieving Data” error and take control of your spreadsheet’s future? Let’s check!
What is “retrieving data. wait a few seconds and try to cut or copy again.”?
“Retrieving data. wait a few seconds and try to cut or copy again.” is a type of error that is displayed in the EXCEL. The error can be found when working with the large data sets or experiencing network connectivity issues. The error message says it will take a few more minutes to finish the data you copied or cut.
Reason behind the Cause of “retrieving data. wait a few seconds and try to cut or copy again.” error
If you are using Microsoft Excel you have probably come across an issue “retrieving data. wait a few seconds and try to cut or copy again.” In general, errors arise when data is delayed, which can happen in the following circumstances:
| Rasons | Its cause |
|---|---|
| Network Issues | Network issues or poor internet connections can cause delays in retrieving data from shared network drives or online sources. |
| Data Source Availability | There is a chance that the external data source is unavailable or experiencing issues. |
| Large Data Sets | Excel uses a lot of processing power when you attempt to copy a lot of data, particularly when there are intricate formulas, formatting, or embedded objects. |
| Add-ins or Extensions | Excel add-ins and extensions may cause issues retrieving data. |
| Outdated Software Version | When you use older versions of Excel that haven’t received the most recent patches, you may experience performance and compatibility issues. |
| Corrupted Cache | It’s possible that the cache holding temporary data has gotten corrupt. |
| Temporary Software Glitches | Data processing can occasionally be interrupted by minor bugs or issues in the Excel application, leading to unexpected behavior like the “Retrieving Data” error. |
How to fix the “retrieving data. wait a few seconds and try to cut or copy again.” ?
If you have trickled with the “retrieving data. wait a few seconds and try to cut or copy again.” There are several methods for fixing this error. Given below are the list of few top method to fix are:-
Method 1: Use different/Other Browser
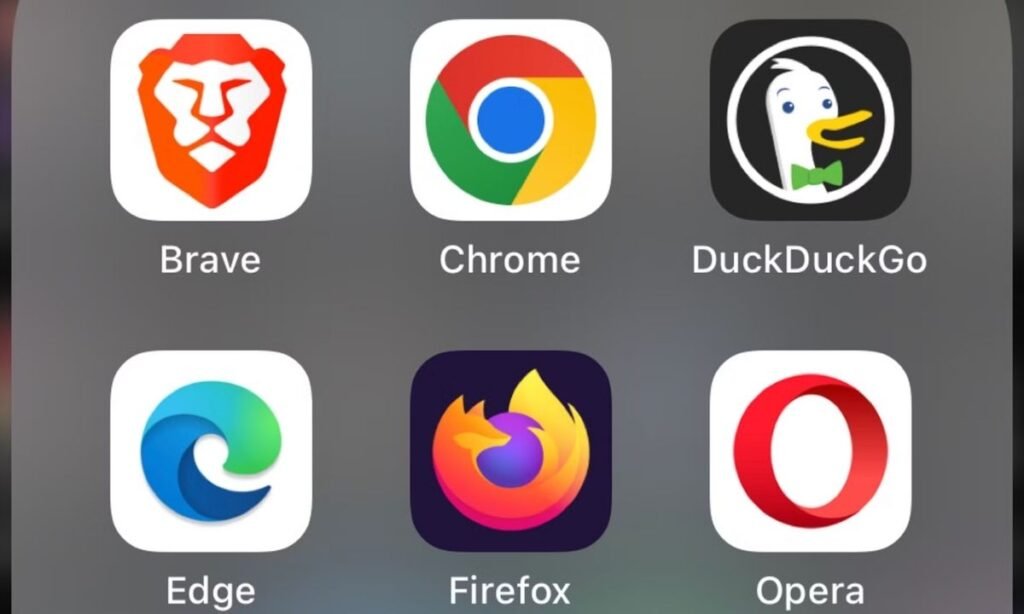
If you are having trouble with the Retrieving Data error when using the Excel web application, try using a different browser. If you work with Microsoft Edge or Internet Explorer, try browsers like Google Chrome, Mozilla Firefox, or others.
Method 2: Get a Copy Offline to Edit
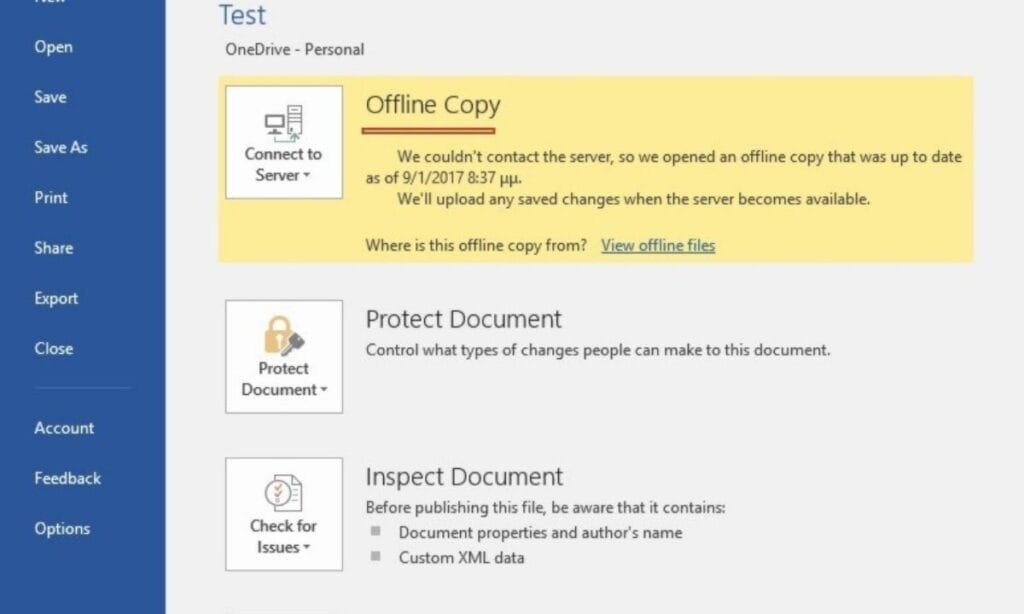
An alternative solution is to obtain a copy of the sheet and make the changes in the offline mode. Since the modifications will be made offline, Excel will have no issues retrieving and validating data. Use these procedures to save the spreadsheet offline mode:
- Step 1: Access the spreadsheet that is giving you trouble online.
- Step 2: As a user you need to select File, then click on the Save As. finally click on the download to Get a Copy.
- Step 3: Once it’s saved to your computer, open Excel on your desktop.
Try copying and pasting the data now; the error should no longer bother you.
Method 3: After the selection wait for a few seconds.
Repeatedly cutting and copying the data will resolve the retrieving data error. Before proceeding, deselect the cell you wish to copy, give it a few seconds, and then proceed. This will allow the data to be processed and the synchronization process completed by Excel.
Method 4: Clear Your Browser Data
A data retrieval error could appear if your browser’s data is corrupted. You can resolve this by clearing the cache, history, cookies, and other data in your browser.
Go to each browser’s settings and manually clear the cache and cookies. The files and images that your browser temporarily cached on your computer are the cause of this error. To remove the cache from the browser you need to follow the given below set parameters:
- If you are planning to delete the browser data then you need to click on the “Ctrl + Shift + Delete.”
- Once All Time has been chosen, click Clear Data while leaving only the cached files and images selected.
- After restarting your browser, try copying and pasting the online Excel file once more.
Method 5: Get Contact Support help
You can get in touch with the Microsoft Excel support staff if you’ve tried every one of the previously listed solutions and still haven’t found a solution. To make a online complaint you need to follow the given below steps:-
- Select a browser and visit the “https://support.microsoft.com/en-us/contactus “
- After accessing the website, you must choose a product from the “Select the product you need help with” section.
- You must choose Microsoft 365 out of all the options available. And as you click the option a 2 options pop up.
- Home
- Business
- Select the one that you are using and click on the “Get Home support” and “Get Business support” respectively.
- Selecting the option leads to the Q&A page and you need to select the problem you are facing.
Conclusion
The error message “Retrieving data. Wait a few seconds and try to cut or copy again” in Microsoft Excel Online typically occurs due to network issues, large datasets, or software glitches. To resolve it, try switching browsers, clearing cache, working offline, or using Excel’s desktop version. For additional help, get in touch with Microsoft Support if problems continue.
FAQs
Making the switch to Excel’s desktop version is one way to solve this. Select Microsoft Excel in your Excel Web app after selecting Save as (Download as) under File. After downloading the file, open it in Excel desktop mode.
You can also try waiting a few seconds and trying the copy or cut operation again, even though the aforementioned method works for many users. On the other hand, using the desktop version is a more dependable option.
Also Read: From Coast to Table: Caribbean Flavors That Pack a Punch